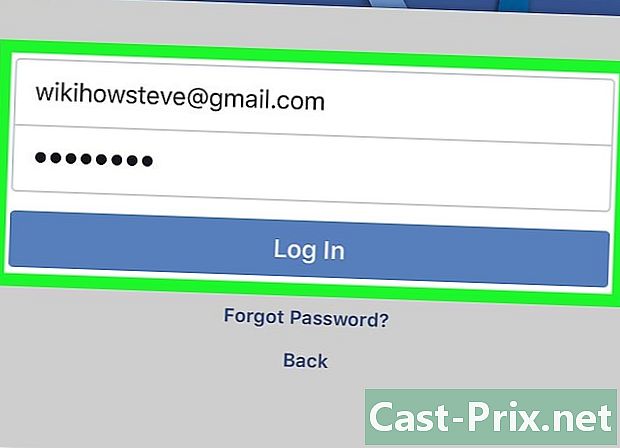Jak zkontrolovat nastavení brány firewall
Autor:
Robert Simon
Datum Vytvoření:
15 Červen 2021
Datum Aktualizace:
12 Smět 2024
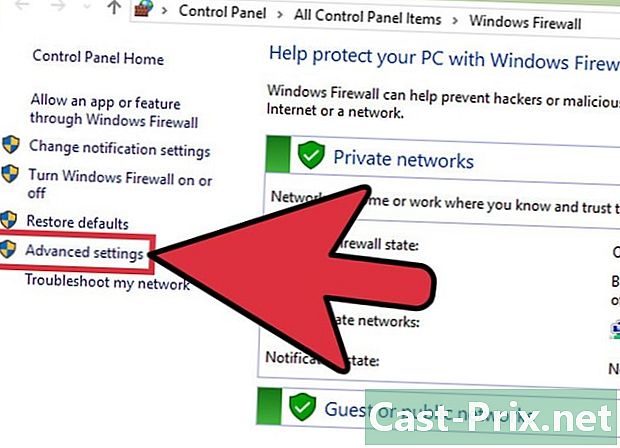
Obsah
- stupně
- Metoda 1 Zkontrolujte nastavení brány Firewall v počítači
- Metoda 2 Zkontrolujte nastavení brány Firewall v systému Mac
Firewall vašeho počítače je primárně určen k blokování příchozích připojení, která by mohla potenciálně poškodit váš systém. Nastavení brány firewall můžete zobrazit a změnit na jakémkoli počítači, ale mějte na paměti, že software brány firewall je primárně pro PC, uživatelé Mac obvykle nemusí zapínat nebo používat vestavěný firewall.
stupně
Metoda 1 Zkontrolujte nastavení brány Firewall v počítači
- Otevřete nabídku start. Ve složce je výchozí brána Windows Firewall Systém a zabezpečení z ovládacího panelu, ale můžete k němu snadno přistupovat pomocí vyhledávací lišty nabídek start.
- Můžete také stisknout ⊞ Vyhraj to udělat.
-

Najděte firewall. typ Firewall na vyhledávací liště váš počítač automaticky vyhledá aplikace, které odpovídají zadanému textu. -

Klikněte na možnosti Brána firewall systému Windows. Měli byste je vidět v horní části okna vyhledávání. -

Zkontrolujte konfiguraci brány firewall. Měli byste vidět dvě části nazvané Soukromé sítě a Veřejné sítě a hosté s ikonami zeleného štítu, což znamená, že váš firewall je aktivní.- Kliknutím na některou z těchto sekcí se otevře rozbalovací nabídka obsahující aktuální podrobnosti o vašich soukromých a veřejných sítích.
-
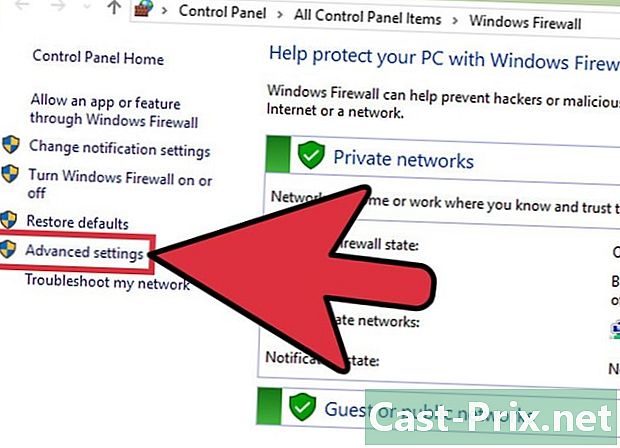
Klikněte na Pokročilá nastavení. Tato možnost je v levém sloupci okna. Kliknutím na ni se otevře pokročilá nastavení brány firewall, ze kterých můžete zobrazit nebo upravit následující možnosti.- Příchozí pravidla - která příchozí připojení jsou povolena.
- Pravidla odchozího provozu - jaká jsou povolená odchozí spojení.
- Pravidla zabezpečení připojení - pravidla definující, která připojení jsou povolena a zakázána vaším počítačem.
- analýza - přehled monitorování pravidel brány firewall.
-

Zavřít Pokročilá nastavení. Až budete hotovi, můžete jít ven Pokročilá nastavení, Je hotovo! Úspěšně jste zkontrolovali nastavení brány firewall.- Všimněte si, že můžete také kliknout na Povolit nebo zakázat obránce brány Windows Firewall ve stejném okně, kde jste našli Pokročilá nastavení, Při deaktivaci brány firewall, zejména při připojení k veřejné síti, buďte opatrní.
Metoda 2 Zkontrolujte nastavení brány Firewall v systému Mac
-

Otevřete nastavení brány firewall. Chcete-li získat přístup k nastavení brány firewall, musíte z nabídky otevřít nabídku brány firewall jablko který je v levé horní části obrazovky. -

Klikněte na Předvolby systému. Tuto možnost byste měli vidět v rozbalovací nabídce jablko. -

Klikněte na kartu Zabezpečení a důvěrnost. Je na vrcholu Předvolby systému v seznamu možností.- Tuto možnost můžete také jednoduše zavolat zabezpečení, záleží na verzi vašeho operačního systému.
-

Klikněte na kartu Firewall. Najdete ji v řadě možností (obecný, FileVaultatd.) v horní části nabídky zabezpečení. -

Aktivujte nabídku brány firewall. Protože váš firewall je zodpovědný za zabezpečení vašeho Macu, musíte před zobrazením nebo změnou jeho nastavení poskytnout oprávnění správce. Postupujte takto:- klikněte na ikonu zámku (vlevo dole v nabídce);
- zadejte své ID správce;
- zadejte heslo správce
- klikněte na tlačítko start.
-

Povolte bránu firewall. Klikněte na Povolit bránu firewall pro aktivaci brány firewall v počítači Mac. Protože počítače Mac nemají stejné bezpečnostní chyby jako počítače, bude ve výchozím nastavení brána firewall zakázána. -

Klikněte na tlačítko Možnosti brány firewall. Toto tlačítko lze také volat pokročilý, Zde můžete změnit nastavení brány firewall, včetně následujících nastavení.- Zablokujte všechna příchozí připojení - klikněte na tuto možnost, pokud chcete odmítnout všechny žádosti o sdílení obrazovky nebo složky. Základní rysy Apple stejně projdou.
- Povolit podepsaným programům přijímat příchozí připojení - Přidejte do seznamu všechny aplikace certifikované společností Apple příchozí připojení povoleno v horní části rozšířené nabídky brány firewall.
- Povolit tajný režim - zabraňuje počítači reagovat na žádosti o shromažďování informací.
-

Přidejte pravidla pro programy. Přidejte programy do seznamu „povolených“ a „zakázaných“ brány firewall. Přidáním programů do svého „povoleného“ seznamu budou automaticky povoleny spouštění. Postupujte takto:- klikněte na + v okně příchozích připojení;
- vyberte název programu, který chcete povolit;
- opakujte operaci pro tolik programů, kolik chcete;
- můžete také kliknout na - pokud je program již vybrán k odebrání ze seznamu "povoleno" nebo "zakázáno".
-

Klikněte na OK jít ven. Tímto opustíte nabídku možností brány firewall a změny se uloží.

- Po aktivaci brány firewall v počítači se vás zeptá, zda povolíte nebo zakážete spuštění programu při každém jeho spuštění.
- Změna brány firewall může mít vážný dopad na zabezpečení počítače. Nedotýkejte se ho, pokud přesně nevíte, co děláte.